基本はmp3プレーヤー♪
でもCDからタグつきのMP3ファイルが作れたり、ネットラジオも聞けちゃう。
スキンの適用もブラウザでダウンロード→解凍なんて手間もかけずにプレイヤーから直接ダウンロードできます。
動作も軽いし言うことなし。
ただ難点は知名度が低いこと・・・。
Quintessential Player
TOP>>>Software>>>QCDどんなソフト?
導入編
まずは日本語版のダウンロードから
QCDは英語のソフトなので公式HPで本体を手に入れると日本語化する必要があります。
これを回避するために最初から日本語化されている本体をVecterで落とします。
2005年7月の時点で最新版はver.4.51です。
あとは解凍してインストールプログラムを実行したあとに起動してみてください。
↓のような怪しげなソフトが立ち上がります。

ちょっと待って!!アンインストールするのは待って!!(笑
標準のスキンはダサいですが、変えられます。
スキンの適用
適当なところを右クリックして「スキン」>「スキンブラウザ」と進みます。
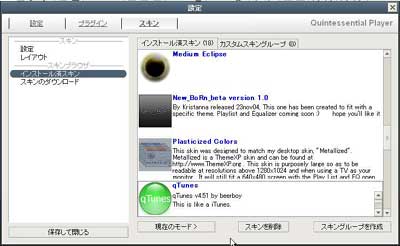
開いたウィンドウの左側「スキンのダウンロード」を行います。
表示されたリストをプレビューしながら見ていって、気に入ったスキンがあったら「インストール」ボタンを押します。
あとはウィンドウ左のメニューから「ダウンロード済みのスキン」を選ぶとスキンが適用されます。
個人のページからDLして解凍・フォルダの異動するより楽でしょう?。
個人的にオススメはAluminum Alloy。
Aluminum Alloyはリッピングするときに使うエンコーダウィンドウまでついていて便利。
いつもランキングの上位にあります。
Plasticized Colorsを使ってた時期もあったし、最近はSilver
Miniを使ってます。
iTuneに似たqTuneなんてスキンもあります
プラグインを使って音質UP編
実はQCDにはWinampのプラグインがそのまま適応できます。
使い方はWinampのプラグインをQCDがインストールされているフォルダ内の「plugin」フォルダに入れるだけ。
今回はEnhancerというプラグインを導入したいと思います。
Enhancerは音がはっきり聞こえるようになるのと音量の自動調節を行ってくれるプラグインです。
リンクをクリックするとWinampのプラグインのアーカイブに行けると思います。
ページのど真ん中付近(?)にあるDownloadをクリックして落とします。
.exeファイルになってると思うのでダブルクリックであとはOK OK Nextでインストールします。
C:\Program Files\Winamp\Pluginsに「dsp_enh.dll」と「Enhancer」フォルダが作られたと思うので
QCDのインストールされているフォルダ内の「plugin」に上記ふたつをコピーします。
※もしくはインストール時にQCDのPluginフォルダを選択してもらっても良いです。
QCDを起動していた人はQCDを再起動、起動してなかった人は起動してください。
右クリックで設定を開いて左上にあるプラグインの項目>DSPを選択します。
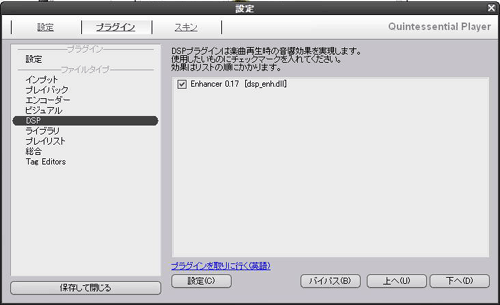
Enhancerの項目にチェックを入れて「設定」を押すとEnhancerのEqualizarウィンドウが開きます。
あとはお好みで調節するも良し、プリセットを使っても良しです。
素人なのであまり参考にならないかもしれないですが
こんなんです。
以上、プラグイン導入編は終了です。
ちょっとは音が聞こえるようになりましたかね?
Windows Media Playerあたりと聞きくらべてもらえれば差は歴然のはず!
CDをmp3にエンコード
QCDはCDからmp3を作成する機能もついています。
またタグも自動でつけてくれる為、itune等での管理も楽になります
iTuneのエンコーダは高音にノイズが乗るという話もありおすすめしません
ビットレート設定は以下の要領で行います
1.形式で「mp3」を選択します
2.ビットレートはお好みで変更してください
128kbpsが標準的な設定だと思います
レートを上げるとファイルサイズが大きくなります
3.サンプリングレートは44100Hzを選択します
4.IDタグもつけるように設定しておくと管理が楽になります
ファイルの格納場所と命名規則について確認します
アーティスト名等でフォルダを作った方が見やすくなると思います
スキンによって違うかもしれませんがプレイリスト中を右クリック
変換>すべて変換>mp3を押すと変換が開始されます
Next tips
mp3用意するの面倒だからネットラジオ編
邪魔なウィンドウは透過編
TOPへ戻る